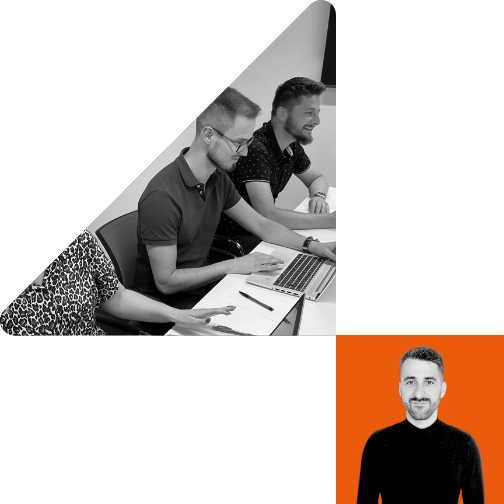Jak přidat GA4 eventy do Looker Studia jako metriku
Performance

Petr Miklošík 30.01.2024 | 2 min
V minulé verzi Google Universal Analytics byly konverzní cíle automaticky integrovány do Looker Studia jako metriky. S příchodem nového systému Google Analytics 4 se ale situace změnila, proto se v tomto článku zaměříme na technické aspekty přidání GA4 eventů do Looker Studia formou metriky.

Kde je problém?
Při vyhodnocování více konverzních akcí, jako jsou nákupy, odeslání poptávkového formuláře, kliknutí na e-mail nebo kliknutí na telefon, budete nejspíš chtít vidět tato data přehledně uspořádaná v jedné tabulce. To vám umožní sledovat, jaké konverzní akce probíhají u jednotlivých zdrojů návštěvnosti, nebo přes jakou kategorii zařízení se uskutečňují a podobně. Tady však nastává problém.Při napojení zdroje Google Analytics 4 do Looker Studia budete mít na výběr pouze metriky „Konverze“ nebo „Název události“. Chcete-li v Looker Studiu zobrazit data pro specifické názvy událostí, jako je například 'klik_telefon', musíte tyto události explicitně zadat do filtru. Filtr se ale aplikuje na celou tabulku, takže tento postup nelze použít, chcete-li vidět zároveň dimenzi zdroj/médium a k tomu i jednotlivé konverzní akce, jako metriky, v jedné tabulce.
Naštěstí lze toto omezení chytře obejít a jednotlivé konverzní akce do Looker Studia vložit jako samostatní metriky. To vám umožní kompletně se vyhnout filtrům a jednoduše si všechna tato data zobrazit v tabulce.
Postup pro přidání GA4 eventů jako metriky do Looker Studia
1. krok - V Google Tag Manageru si vložíte název události, kterou chcete vložit do Lookeru, do pole „Parametr události“ a hodnotu stanovíte na „1“. Ukázka postupu je zobrazena na následujícím obrázku.

4. krok - Následně byste už měli mít možnost tyto metriky použít v tabulce či grafu v Looker Studiu. Výsledná tabulka může vypadat třeba následovně.

Doufám, že Vám tento tip pomůže s lepším zobrazením dat v Looker Studiu a k efektivnější a pohodlnější analýze. Máte-li k tomuto tématu či obecně k Looker Studiu jakékoli dotazy, neváhejte se nám ozvat.